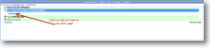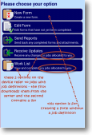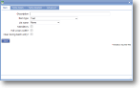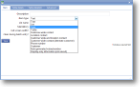|
Page items are created by clicking the 'Add item' button. |
Main |
|||||
| *Description | A descriptive text to identify this item. This may or may not be displayed on the report, job or device so be aware of how it may look to a customer or user. It will also be the way in which the item to which it is attached will be identified within a list, both for setup/maintenance and when selected on a device or report list, so it will need to be specific. For instance, it may be useful to use a date to differentiate between an old and a new version, or to use a location or customer name if a form or action is used solely for that purpose. | ||||
| *Item type |
Select the item type you wish to include
|
||||
| List name | Select a list from the drop-down list. For more information on creating lists click here | ||||
| Mandatory |
Tick this box if the question is mandatory and leave it blank if it is optional. This will depend on whether the answer to this question is critical to the data that is being collected, such as signature to confirm customer acceptance. |
||||
| Full screen width? |
This option is usually used in conjunction with multi-line text boxes, giving the user a full-width long text box in which to enter information. This value overrides any formatting set for the section. |
||||
| Clear during batch entry? | If a 'Save and add new button' is enabled a series of jobs can be added quickly. Under normal circumstances the main job data (Customer, Location, etc) is carried between jobs. Any items that have this box ticked will be cleared between jobs. For example, customer, location, date, etc may stay the same for a number of jobs, along with a description of 'Annual service' and 'Machine type' but the Machine Number will be different. | ||||
| Other tabs |
The links below go to help pages for the different tabs.
|